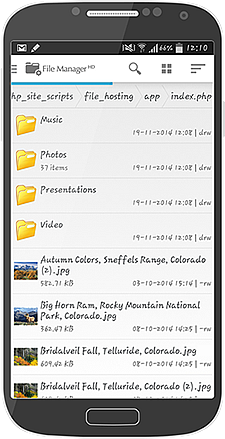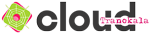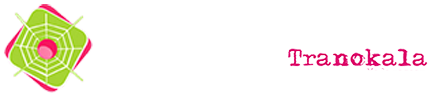Application Mobile & Desktop
Accédez et gérez tous vos fichiers directement via un mobile, une tablette ou un ordinateur de bureau.
Pour accéder à votre compte via WebDav, suivez les instructions relatives à l'appareil que vous avez choisi. La plupart des clients WebDav sont pris en charge, mais nous vous recommandons d'utiliser les clients suggérés ci-dessous afin de garantir la meilleure expérience possible.
Détails d'accès
Veuillez vous inscrire pour obtenir un compte ci-dessus afin d'accéder à WebDav.
Utilisez 'URL d'accès Webdav' ci-dessus dans l'un de ces clients pour accéder à vos fichiers. Vous devrez également utiliser votre nom d'utilisateur et votre mot de passe pour authentifier l'accès.
Clients Desktop (Bureau)
| Système d'exploitation | Client WebDav | Utilisation |
|---|---|---|
| Windows | CyberDuck | Téléchargez et installez CyberDuck. Lancez l'application et cliquez sur 'Open Connection'. Définissez la liste déroulante comme 'WebDAV'. Définissez le serveur d'accès comme étant simplement la partie domain.com de votre chemin WebDav et votre utilisateur/mot de passe. Cliquez sur "More Options" et entrez le chemin d'accès à WebDav, c'est-à-dire /app/index.php. Cliquez sur "Connecter". Vous devriez voir les fichiers de votre compte répertoriés dans CyberDuck. |
| Mac OS X | Built In Client | Mac OS X dispose d'une excellente prise en charge de WebDAV intégrée au système d'exploitation. Pour vous connecter à un serveur WebDAV sous Mac OS X, utilisez la commande "Connecter au serveur" du Finder. Tapez l'adresse WebDav ci-dessus dans le champ "Adresse du serveur". |
| Ubuntu | Nautilus (Built in File Manager) | Ouvrez Nautilus. Appuyez sur les touches ALT-L pour afficher la barre de location en haut. Taper davs://cloud.tranokala.pro/webdav dans la barre de location. Indiquez votre nom d'utilisateur et votre mot de passe dans la fenêtre contextuelle. |
Clients mobiles et tablettes
| Système d'exploitation | Client WebDav | Utilisation |
|---|---|---|
| Android | WebDAV Nav Lite | Téléchargez et installez l'application sur votre appareil. Chargez l'application et cliquez sur paramètres, puis sélectionnez "Add server". Entrez l'url d'accès ci-dessus et le nom d'utilisateur et le mot de passe de votre compte. Connectez-vous en cliquant sur votre nouvelle icône WebDav. |
| Apple IOS (iPhone/iPad) | WebDAV Navigator | Téléchargez et installez l'application. Ouvrez-la et appuyez sur '+' pour établir la connexion. Définissez le nom, l'URL du serveur (détaillée ci-dessus), votre nom d'utilisateur et votre mot de passe. Cliquez sur "Save". Pour vous connecter, cliquez sur le nouvel élément WedDAV figurant sur l'écran principal. |
| Blackberry | PlayCloud | Téléchargez et installez l'application. Ouvrez et choisissez d'établir une nouvelle connexion 'WebDAV'. Entrez l'url d'accès ci-dessus ainsi que votre nom d'utilisateur et votre mot de passe pour vous connecter. |